Apple的Mac電腦採用的macOS,以擁有直覺的使用者介面以及與絕佳的使用體驗,搭配各式好用的應用軟體,以及完整的生態圈,再加上Intel核心的Mac還可以安裝Windows來雙重開機,使其吸引到不少用戶來採購,以當作其工作與娛樂用電腦。雖說macOS擁有絕佳的穩定性,但也有可能因為硬體老化、SSD夜以繼日的使用而耗損,導致哪天突然開不了機 (如出現?資料夾、四國畫面等等)。您的重要資料都存放在裡面,而此時您手邊又沒有緊急開機的資料碟,那該怎麼辦?

▲ Mac開機進入「四國」語言畫面?! 若您有準備好「緊急開機碟」,就可以開機來應急
遇到這種電腦無法順利開機的問題時,一般的作法就是重新安裝作業系統,重灌的方式有以下兩種:
1. 使用macOS的安裝隨身碟來開機,以便進行安裝與修復。這個先決條件是,您要先建立好macOS的安裝碟才行。有關於macOS安裝碟的製作方式,可以參考Apple官方網站的詳細說明。
2. 使用網路安裝還原的方式。若您家裡有Wi-Fi,就可以用此方法,在Mac開機時按住Option + Command + R鈕,即可進入Apple內建的Recovery功能,並透過網際網路下載macOS的方式來修復 (只是這種方法會非常慢,通常要好幾小時,若網路不穩也容易導致安裝失敗)。
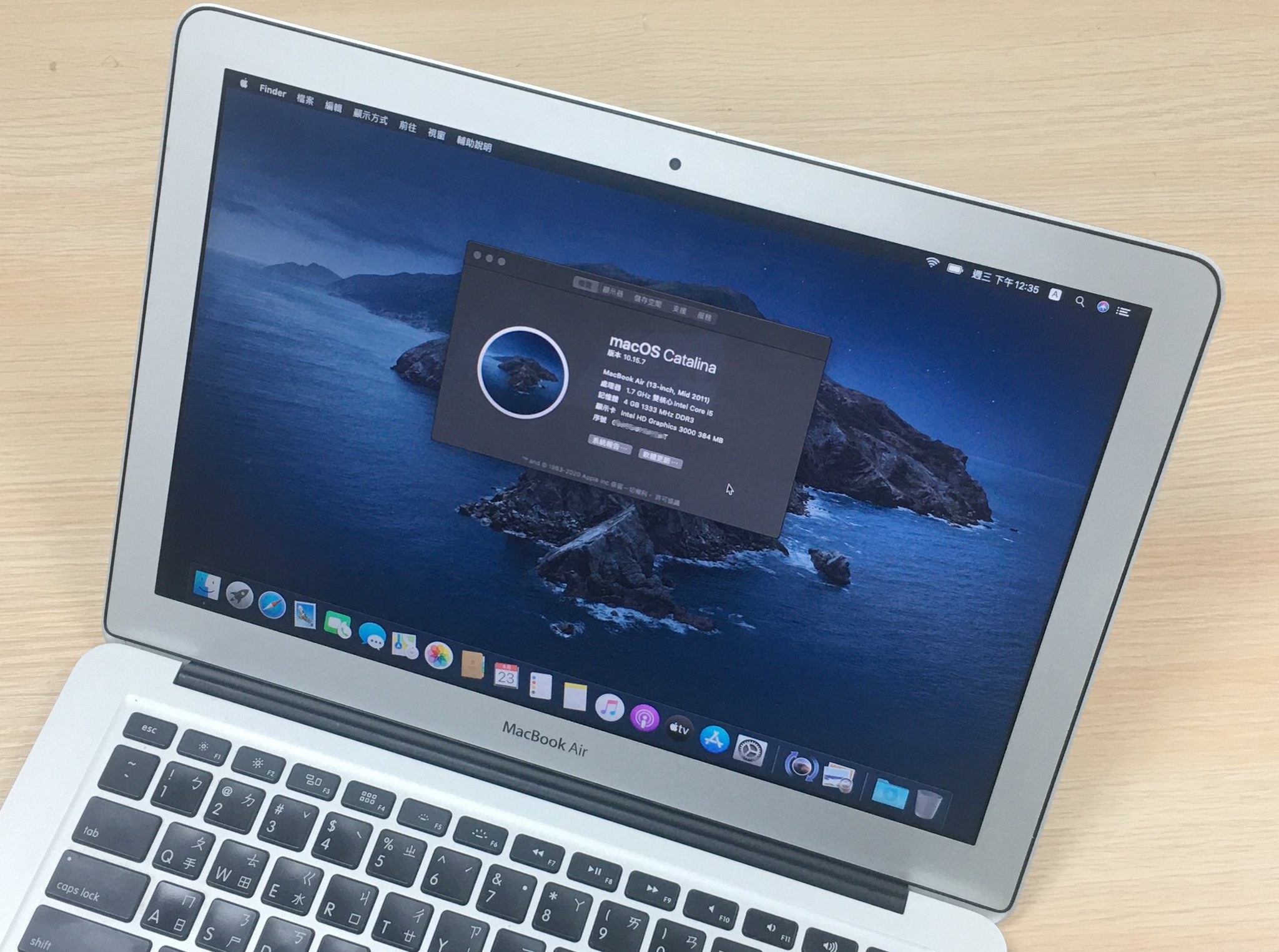
▲Mac開機不正常、無法開機,一般都建議重新安裝。只是你的資料最好有先儲存到其他磁碟機,或備份出來。不然重新安裝後,存放於系統碟的資料就都會不見喔!
因此,建議最好平時還是準備一支「緊急開機碟」,要是當您的Mac開機有問題,還可以用這支隨身碟來開機,以順利進入macOS的桌面環境來應急。
平時準備好開機碟,遇到無法開機時即可自救!
當然,如果您平時沒有準備這支「緊急開機碟」,而現在剛好又發生Mac無法開機進入桌面環境的狀況。而您又不想重灌系統,只是想趕快把裡面的資料複製/備份出來。那該怎麼辦呢?
Mac無法正常開機,是可以不用重灌系統的,只要建立一支緊急開機碟就行了。以下有兩種作法可以建立:
1. 向別人借一台Mac電腦,並準備好一支32GB (或以上)的「高速」隨身碟(或外接的SSD),然後下載macOS Catalina ISO,接著執行macOS安裝程式,然後將macOS直接安裝到該高速隨身碟 (不是內建的硬碟喔!)。這樣一來,這支隨身碟就會安裝成可開機的環境,讓您可以當成Mac電腦的外接隨身碟來開機。
2. 要是您身別的朋友都沒有Mac電腦 (邊緣人,哭哭~),您手邊也只剩Windows電腦可以使用。那麼,就可以考慮我們提供的「Catalina緊急開機診斷碟」映像檔,您只要準備好一支配32GB (或以上)的隨身碟 (建議使用USB 3.0的高速碟或外接SSD)。然後透過以下的方式來建立,就可以囉!
Catalina開機診斷碟,一鍵製作超輕鬆!
以下就是我們OSSLab精心為大家準備好的「Catalina緊急開機診斷碟」映像檔,裡面包含了macOS 10.15.7 Catalina作業系統,以及多套我們自己也在使用的測試與診斷工具,可幫助您快速診斷出Mac電腦是否可以穩定運作。整個macOS加這些工具大概佔用18~20GB,因此要製作這樣的開機診斷碟,需要一支至少32GB的USB隨身碟或是外接SSD (強烈建議用高速碟比較好,雖說用USB 2.0隨身碟也可以,但開機會超級慢就是了)。
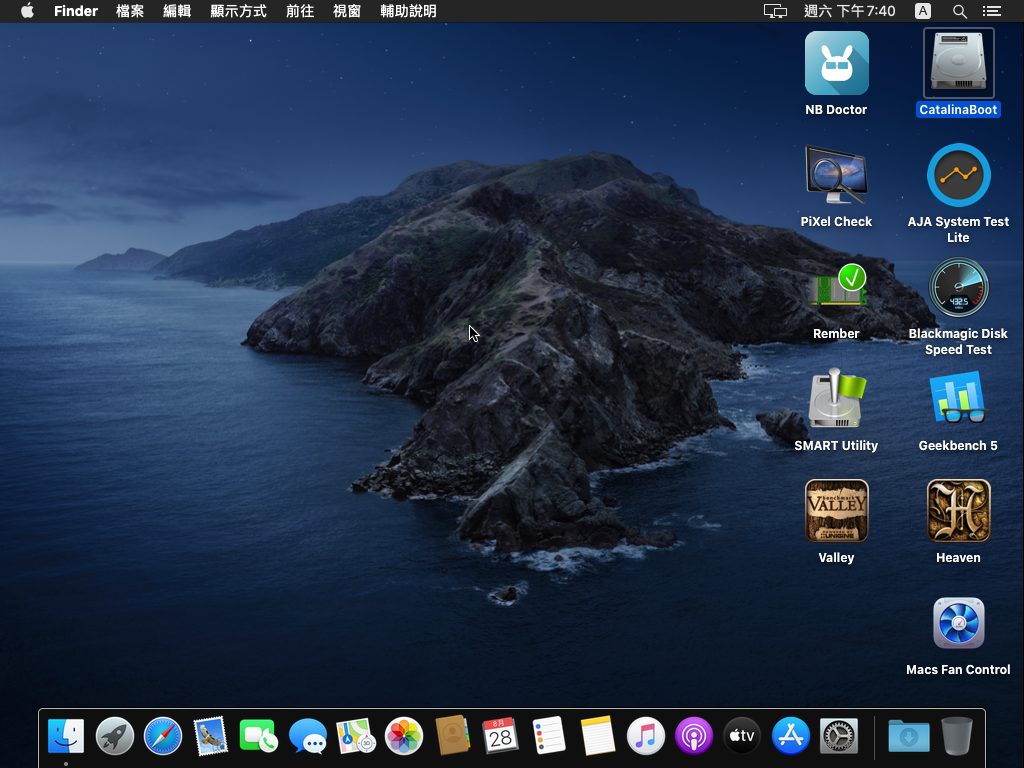
▲ OSSLab為各位準備好「Catalina緊急開機診斷碟」,此為桌面內容,含有10套測試與檢測軟體
值得注意的是,這支開機診斷碟映像檔,是以macOS 10.15.7 Catalina作業系統來製作,適合絕大多數Mac電腦開機使用。要是您的Mac電腦太舊,不支援這個macOS版本(例如2011年以前的老Mac),那麼這裡的方法就不適合你囉!(大家到 這個網站 來檢視自己機器能支援到的最高macOS版本,了解哪些版本是您老Mac不支援的)。
確定好您的機器可以支援到Catalina之後,接下來就開始說明如何建立Catalina緊急開機碟:
- 到我們的雲端硬碟 下載CatalinaBoot-dd.7z ,然後雙擊該檔案開始下載 (約10GB)。
- 使用 7zip 或新版WinRAR來解壓縮CatalinaBoot-dd.7z,會解壓出一個 CatalinaBoot-dd.img 的映像檔(約28GB),該映像檔已含有 Catalina 10.15.7 的桌面環境,以及各式檢測工具。
- 下載 Win32DiskImager 或 Rufus 工具,並解壓或安裝好。
- 將一支 32GB (或以上)的USB隨身碟插入USB埠,然後參考以下的方式,將映像檔寫入隨身碟即可。由於資料量大,寫入過程比較久,請稍安勿躁。
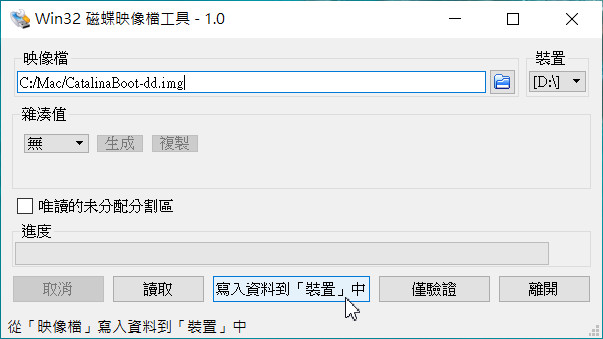
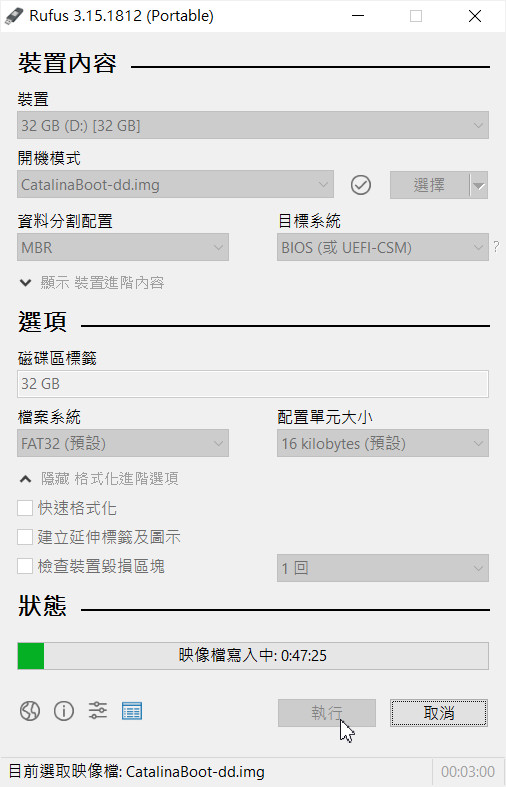
▲Windows使用者可以下載我們製作好的 CatalinaBoot-dd.img 映像檔,透過 Win32DiskImager 或 Rufus來寫至隨身碟。
Catalina開機診斷碟的使用與內容簡述
做好的OSSLab「Catalina緊急開機診斷碟」之後,只要插入您Mac的USB插槽,開機時按住Option鈕,等畫面出現選單時,選擇CatalinaBoot就可以開機了。

▲按住Option,即可進入開機選單,選擇CatalinaBoot即可
該碟的使用者名稱為USER,密碼沒有設定,開機時會自動登入。一旦進入macOS 10.15.7 Catalina作業系統的桌面環境之後,您就可以雙擊硬碟圖示,並趕緊將裡面的資料複製出來。以32GB隨身碟為例,可用空間還會留下約9~10GB可供存取使用。
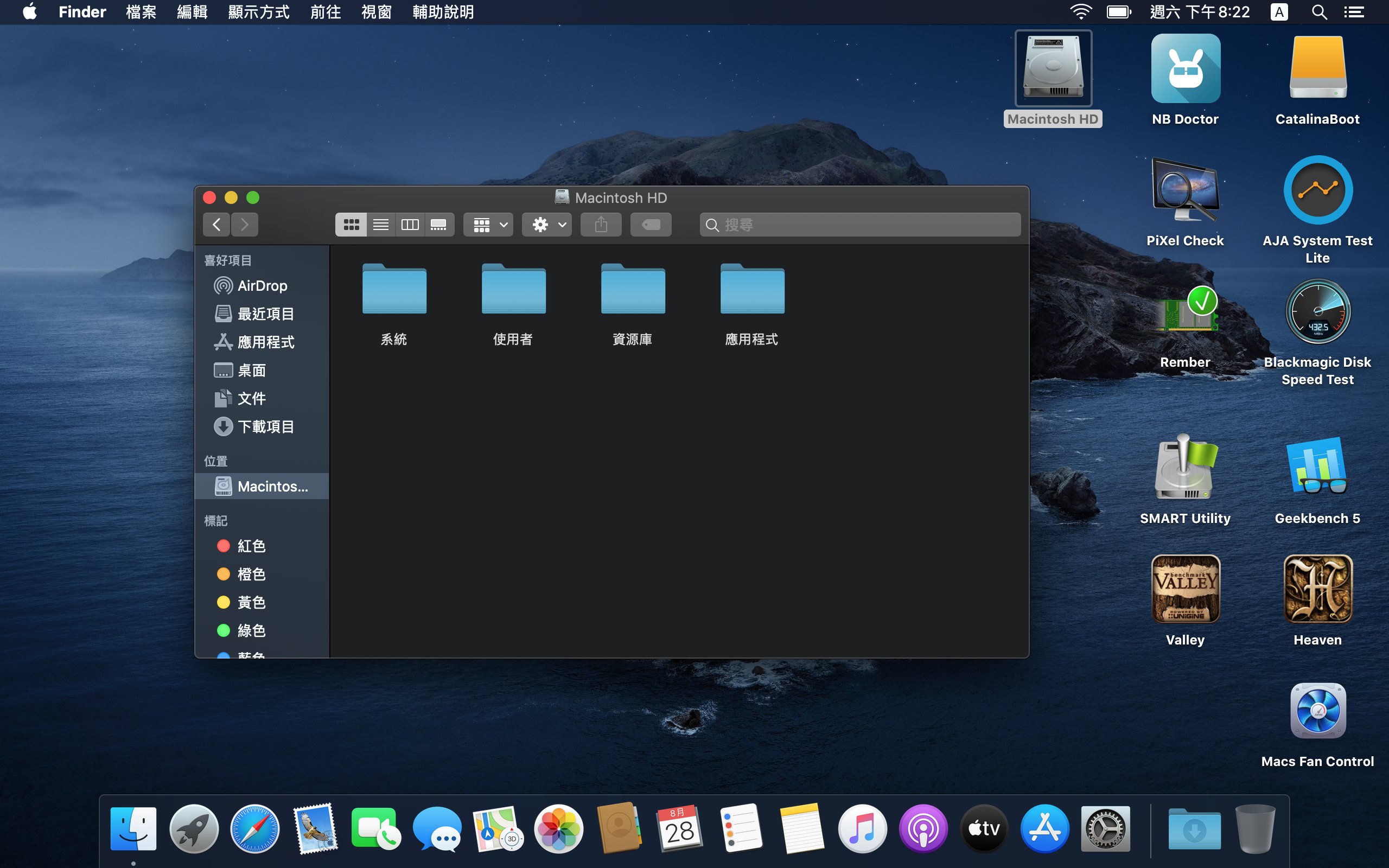
▲ 「Catalina緊急開機診斷碟」開機進入桌面之後,即可打開硬碟內的檔案,並做緊急處置 (複製出來或是備份等等)
除了有macOS 10.15.7 Catalina作業系統的桌面環境外,也提供了10套測試與檢測工具。分別敘述如下:
● AJA System Test Lite: 測試系統效能的軟體
● Blackmagic Disk Speed Test: 測試硬碟存取效能的軟體
● Geekbench 5: 測試CPU效能的軟體
● Heaven: 測試顯示卡效能的軟體
● Macs Fan Control: 測試Mac散熱風扇運作的軟體
● NB Doctor: 可檢測Mac硬體各元件的軟體
● PiXel Check: 可檢測Mac顯示幕的軟體
● Rember: 可檢測記憶體是否正常的軟體
● SMART Utility: 可檢測硬碟SMART功能的軟體
● Valley: 測試顯示卡效能的軟體
以上軟體皆是Shareware或Freeware,適合每位Mac User使用,因此有需要的使用者,可以準備好一支32GB的高速隨身碟,並按照上述的方法來做一支,以備不時之需。
Big Sur 11.5.2版本的映像檔(Intel架構)下載區:BigSurBoot-dd.7z ,然後雙擊該檔案開始下載 (約18GB),解壓縮後約30GB,請準備一支32GB以上的高速隨身碟。
這支「Big Sur開機診斷碟」,跟上述的一樣也具備自我開機功能,且涵蓋了上述測試與診斷工具,可幫助您快速診斷出Mac電腦是否可以穩定運作。整個macOS加這些工具大概佔用27~28GB,因此要製作這樣的開機診斷碟,需要一支至少32GB的USB 3.1隨身碟或是外接SSD (強烈不建議使用慢速USB 2.0隨身碟)。
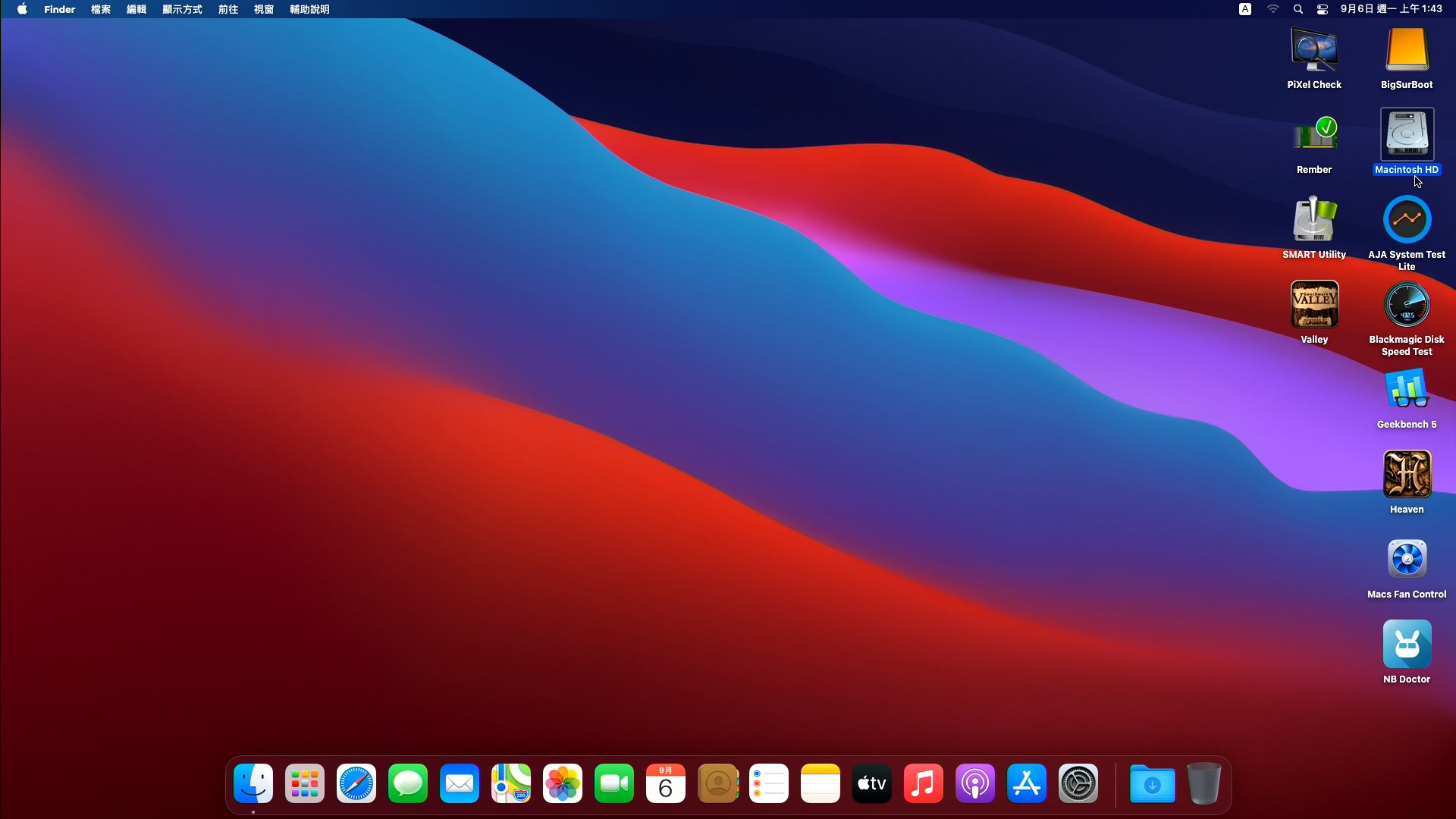
▲ OSSLab為各位準備好「Big Sur緊急開機診斷碟」,此為桌面內容,含有10套測試與檢測軟體
上述Big Sur開機碟的使用者名稱同樣為USER,密碼也沒有設定,開機時會自動登入,僅適合Intel機種的Mac。一旦開機進入macOS 11.5.2 Big Sur作業系統的桌面環境之後,您就可以開啟內建硬碟,並趕緊將裡面的資料複製出來。以Intel版本映像檔燒錄至32GB隨身碟為例,可用空間大約只剩下1.5~2GB。若內建硬碟的資料量龐大的話,建議再加裝一顆外接硬碟來應急 (或您熟Mac指令的話,可透過終端機程式執行diskutil apfs resizeContainer diskx yyG 指令,來加大隨身碟分區以提升容量)。
總之,使用者透過這種外接USB開機的方法,並確定已將硬碟內的資料都複製出來之後,接下來就可以讓Mac重灌作業系統,來嘗試讓您的Mac回到可以開機的狀態,繼續使用囉!

