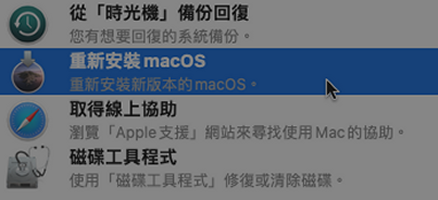Apple的macOS會隨附在您購入Mac電腦,讓您開機時即可進入Mac繽紛絢麗的圖形使用介面。然而有時候可能因為: (1) 放太多資料導致效能變慢、(2)不小心亂搞導致Mac系統不穩甚至無法開機、(3)想要送人或賣掉… 等因素,此時您就需要將Mac的系統重灌(Reinstall)或復原(Recovery)。
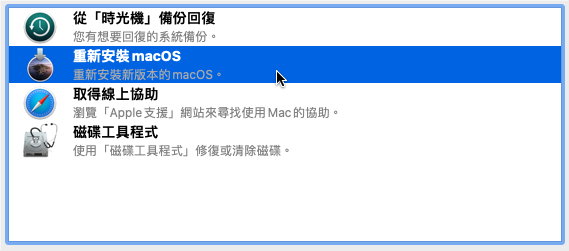 ▲本文介紹如何重新安裝macOS
▲本文介紹如何重新安裝macOS
有關於如何重裝macOS,可以參考 Apple官方的文章,文中有詳細的說明。或者您也可以參考本文章裡面的重點。
判定您的Mac機型,能安裝到macOS哪一版
由於Mac機型很多,能支援的作業系統版本也不一樣,因此在重裝或復原macOS時,請先檢查您的Mac機型的年代與款式。
您可以透過 查詢各版本 macOS 資訊 來得知您想安裝的版本是否能安裝到您的Mac,或者到 這個網站 來檢視自己機器能支援到的最高macOS版本,以免挑到太高的版本而無法安裝。
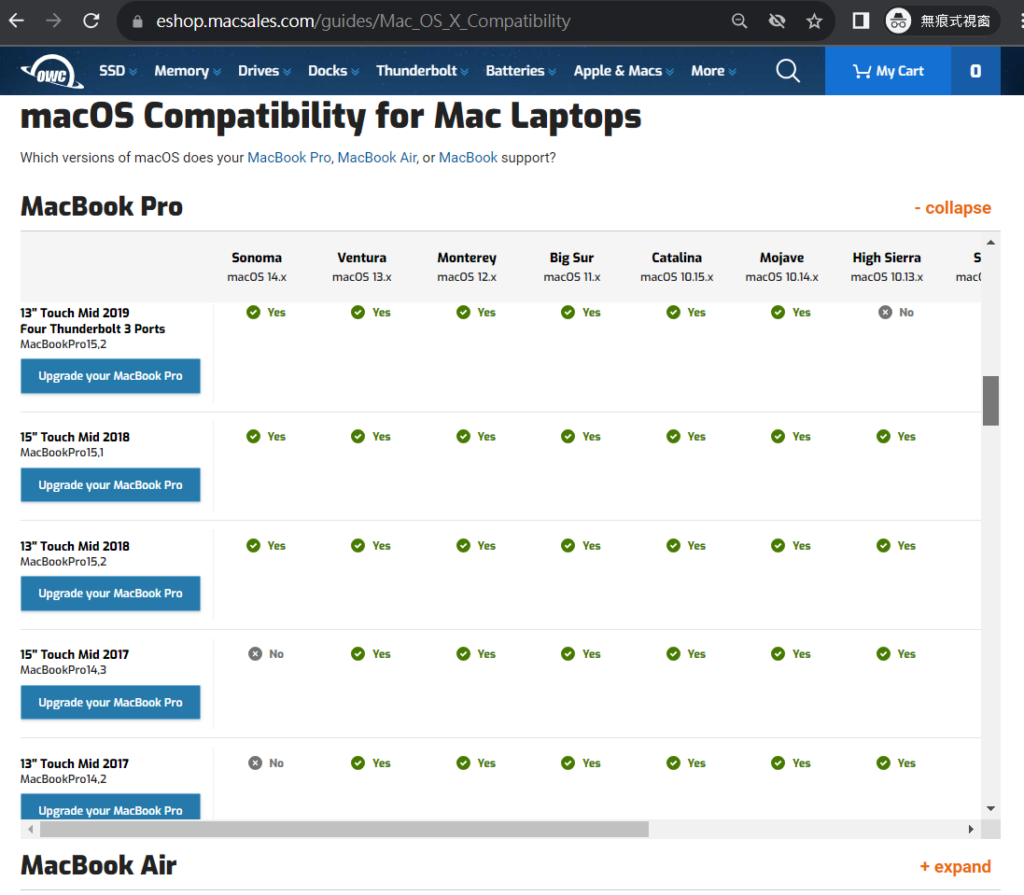
▲要重裝macOS之前,請先到 這個網站 以查閱您的Mac能支援到哪個版本
若您的電腦是超老Mac,想要升級macOS,可以參考 這篇文章,來嘗試將macOS升級到10.15 Catalina,以便執行絕大多數的Mac應用程式。
重裝macOS會刪除資料嗎?
若您是想要重灌系統,但要保留硬碟裡面的個人資料,那麼您可以選擇重新安裝(Install macOS)或復原(macOS Recovery),這種重灌或復原的方法,並不會移除您的個人資料。
要是您想將您的Mac拿去送人或轉賣掉,不想保留個人資料,那麼在重新安裝時,就得先清除掉硬碟裡面的所有分割區,再來進行安裝。然後,千萬要記得進入iCloud,將您Find My Mac的功能在這台Mac解除綁定,同時確定這台Mac沒有登入任何Apple ID,以免下一個使用者無法正常使用。
如何重新安裝 macOS?
有兩種方法,第一種就是建立好macOS開機隨身碟,建立方式可以參考 Apple官網之製作可開機macOS安裝磁碟 文章,但這種方法比較繁瑣,要先找一台Mac去下載您要的macOS,然後找一支16GB甚至32GB的隨身碟,然後下一堆指令,還有漫長的等待時間,來建立好可開機macOS安裝碟。這比較適合進階使用者,且只適用於Intel Mac平台使用。
至於第二種方法,就是透過Mac系統內建的macOS Recovery (macOS復原)工具,來幫您的Mac重灌系統。這種方法通常只要您的Mac能夠上網,且macOS復原分割區正常運作下,就可以使用,比較適合一般使用者,並適用於Intel Mac或Apple Silicon平台(M1/M2/M3)的Mac使用。
這篇文章主要以第二種為主,透過macOS Recovery工具來將您的Mac系統重灌(保留既有資料),或是將您的Mac還原至出廠時狀態(刪除所有資料)。其用法就有點類似Windows 10以上的系統重置(System Reset),可將電腦系統重灌復原至出廠狀態。
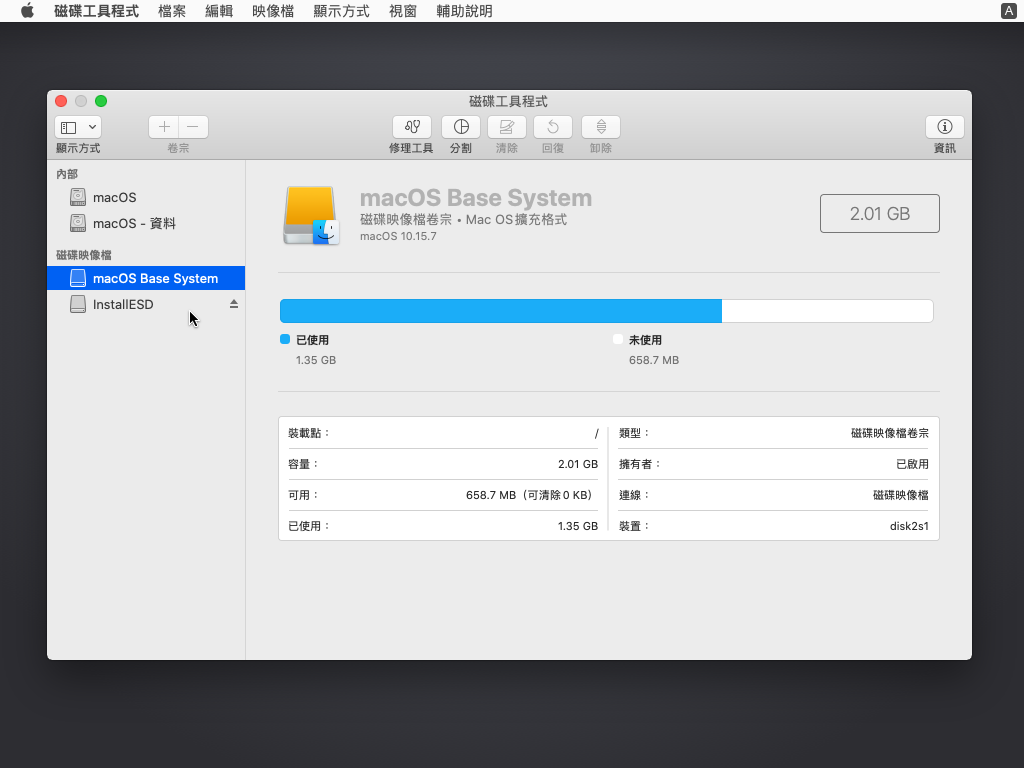 ▲macOS的開機碟裡面,都會有「macOS復原」分割區,裝有macOS基本系統,以用來進行基本安裝與復原工具
▲macOS的開機碟裡面,都會有「macOS復原」分割區,裝有macOS基本系統,以用來進行基本安裝與復原工具
第一步: 先將 Mac 關機
若您的Mac正開機中,請先點選畫面左上角的「蘋果」選單,然後選擇「關機」 ,然後等一下電腦就會關機了。若 Mac 不聽話,無法正常關機,那就得請你按住電源按鈕(或含有Touch ID功能的電源鈕)大約10秒,以便強制您的電腦關機。
第二步: 進入「macOS 復原」畫面
根據你是否使用配備 Apple 晶片的 Mac,採取適當的步驟。如果你不確定,可以嘗試執行從「macOS 復原」啟動的這兩組步驟。
A) 若您的Mac是Apple Silicon (M1/M2/M3):
使用Apple 晶片的 Mac,「macOS 復原」工具會選擇安裝最新安裝的 macOS 版本。進入方式是:
1. 按住 Mac 的電源按鈕。
2. 當你繼續按住電源按鈕時,Mac 會開機並載入開機選項。看到「選項」時,放開電源按鈕。
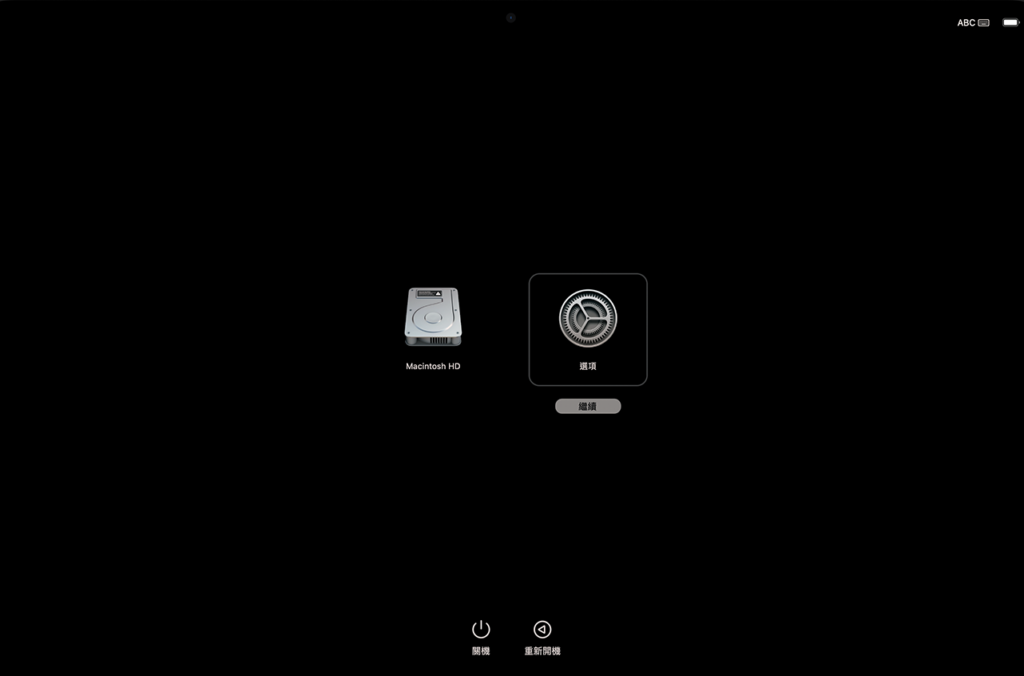 ▲Apple Silicon (M1/M2/M3)的Mac,開機時按住電源鈕,就會出現開機選單,若要復原可按「選項」繼續。
▲Apple Silicon (M1/M2/M3)的Mac,開機時按住電源鈕,就會出現開機選單,若要復原可按「選項」繼續。
3. 按一下「選項」,然後按一下下方顯示的「繼續」按鈕。
4. 如果系統要求選取一個你知道密碼的使用者,請選取該使用者。然後按一下「下一步」,並輸入該使用者的管理者密碼,也就是用來登入 Mac 的密碼。
B) 若您的Mac是Intel平台
使用Intel晶片的 Mac,「macOS 復原」工具同樣會安裝您最新安裝的 macOS 版本。進入方式是:
1. 按下並放開電源按鈕來啟動 Mac。
2. 放開電源按鈕後,立即按住下列其中一個按鍵組合。如果這些方法都無效,請參閱使用開機組合鍵的準則。
-
- Command-R:啟動時按住這兩個按鍵,「macOS 復原」會提供最近安裝的 macOS 目前的版本。
- Option-Command-R:啟動時按住這三個按鍵,「macOS 復原」可能會提供與你的 Mac 相容的最新版 macOS。
- Shift-Option-Command-R:啟動時按住這四個按鍵,「macOS 復原」可能會提供 Mac 隨附的 macOS,或仍可使用的最接近版本。
3. 持續按住按鍵,直到看見 Apple 標誌或旋轉的地球。
4. 系統可能會要求你選取 Wi-Fi 網路或連接網路線。若要選取 Wi-Fi 網路,請使用螢幕右上角的 Wi-Fi 選單。
5. 如果系統要求選取一個你知道密碼的使用者,請選取該使用者。然後按一下「下一步」,並輸入該使用者的管理者密碼,也就是用來登入 Mac 的密碼。
從「macOS 復原」重新安裝 macOS
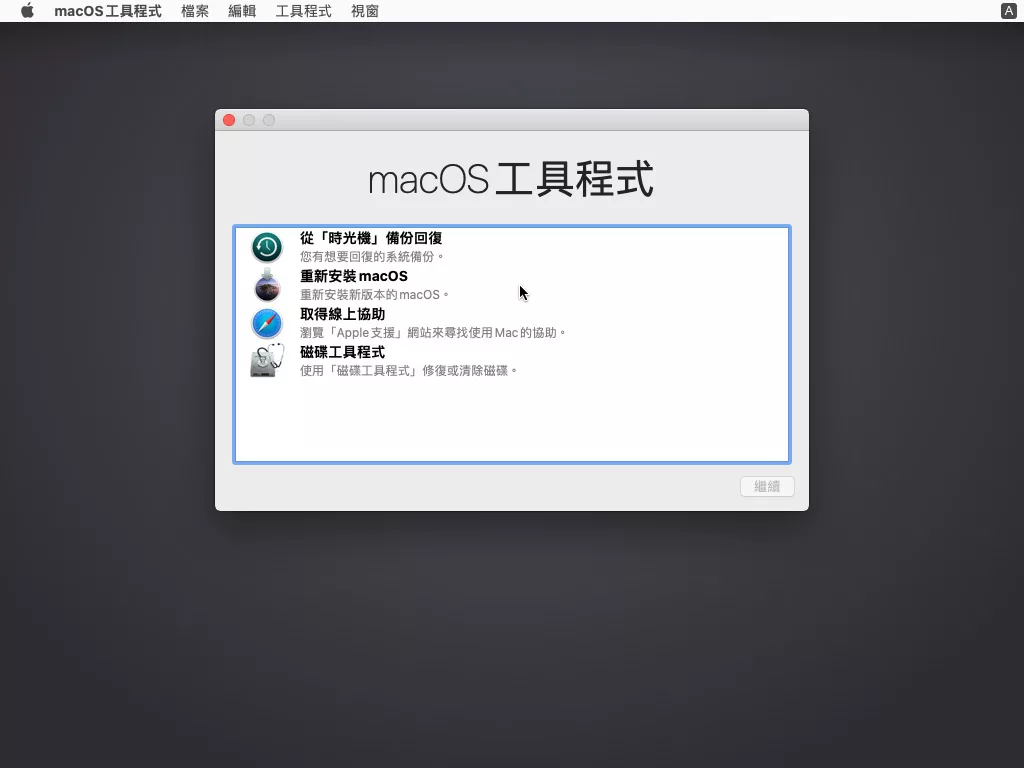 ▲進入macOS工具程式,可選擇「重新安裝 macOS」,來重灌你的Mac
▲進入macOS工具程式,可選擇「重新安裝 macOS」,來重灌你的Mac
當您看到「macOS工具程式」的視窗,有「重新安裝 macOS」功能的話,表示 Mac 已成功進入「macOS復原」工具。接下來您可以:
1. 選取選項以重新安裝 macOS*。(*註: 若你已清除開機磁碟,「macOS 復原」可能會提供較舊的 macOS 相容版本,但你可以在安裝完成後升級 macOS。如果維修期間有更換 Mac 主機板,那麼「macOS 復原」可能會選擇安裝與你 Mac 相容的最新版 macOS。)
2. 按一下「繼續」,然後按照螢幕上的指示操作。
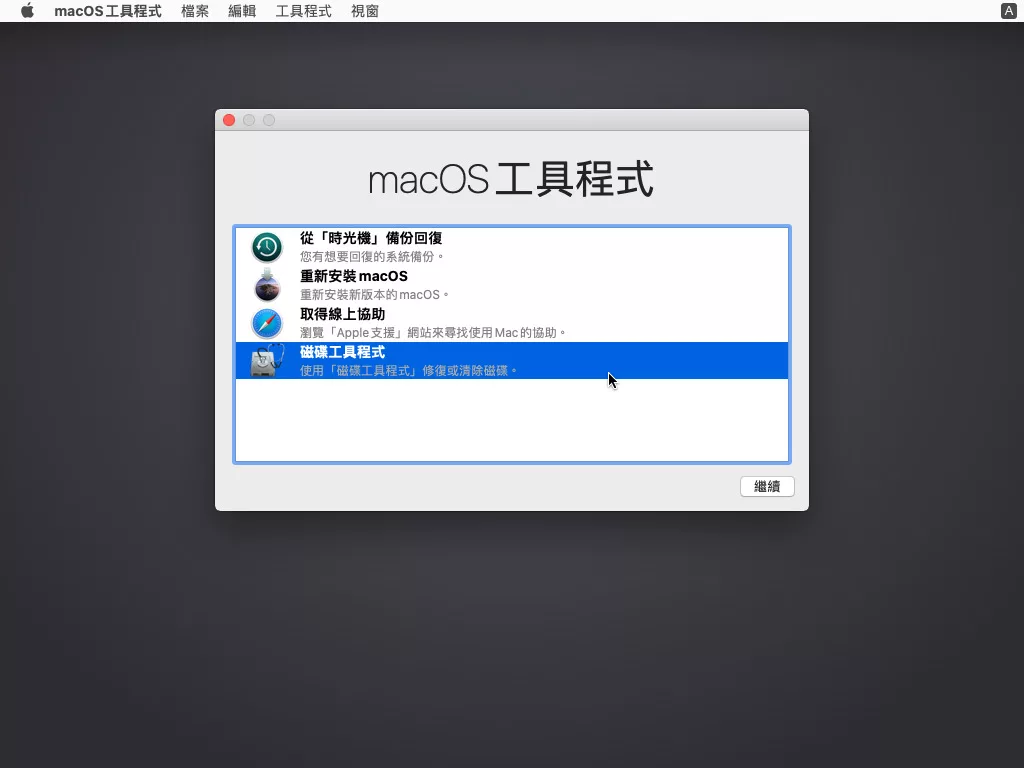 ▲若您要清除磁碟裡面的個人資料,請先進入「磁碟工具程式」
▲若您要清除磁碟裡面的個人資料,請先進入「磁碟工具程式」
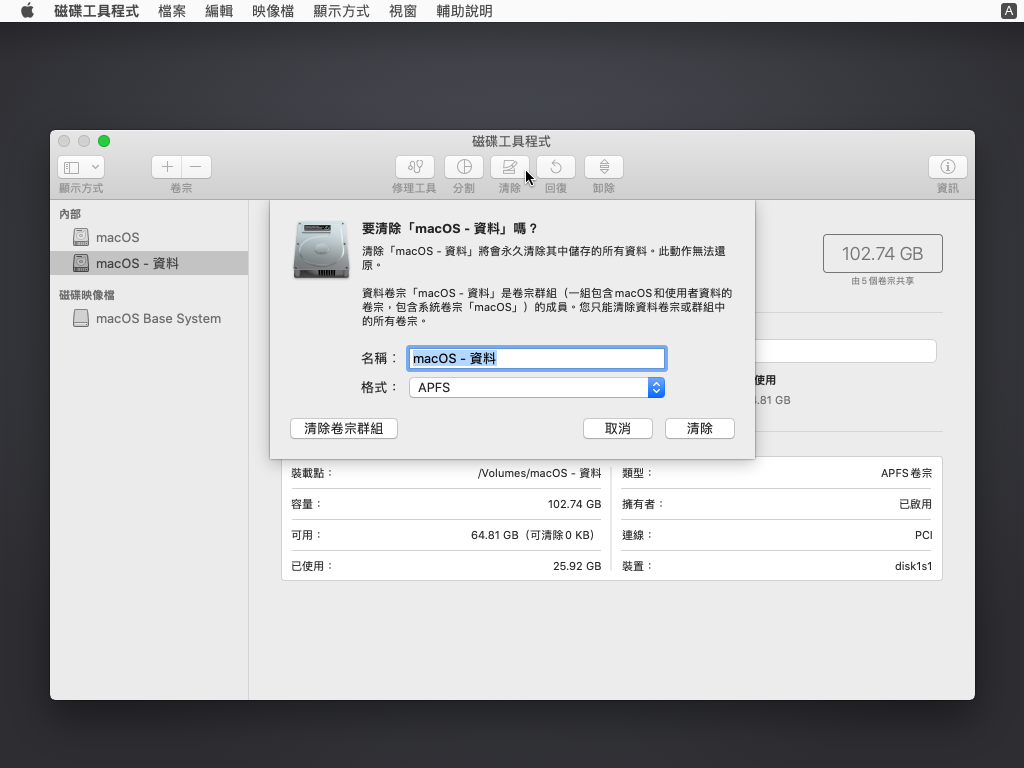 ▲在「磁碟工具程式」裡,點選左邊的開機碟(通常是「Macintosh HD – 資料」,這裡以「macOS – 資料」為例),按上方「清除」,此時可選「清除卷宗群組」,以完整清除掉開機碟裡面的所有資料。
▲在「磁碟工具程式」裡,點選左邊的開機碟(通常是「Macintosh HD – 資料」,這裡以「macOS – 資料」為例),按上方「清除」,此時可選「清除卷宗群組」,以完整清除掉開機碟裡面的所有資料。
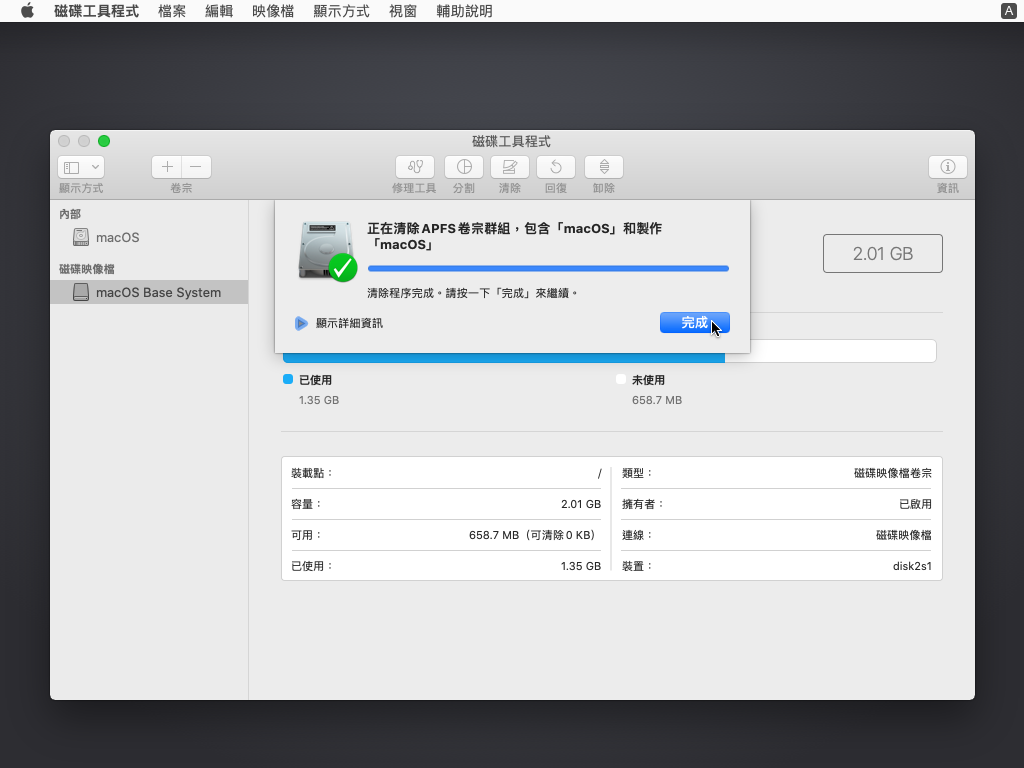 ▲等待清除完成,再回到前述的安裝步驟,繼續安裝macOS。
▲等待清除完成,再回到前述的安裝步驟,繼續安裝macOS。
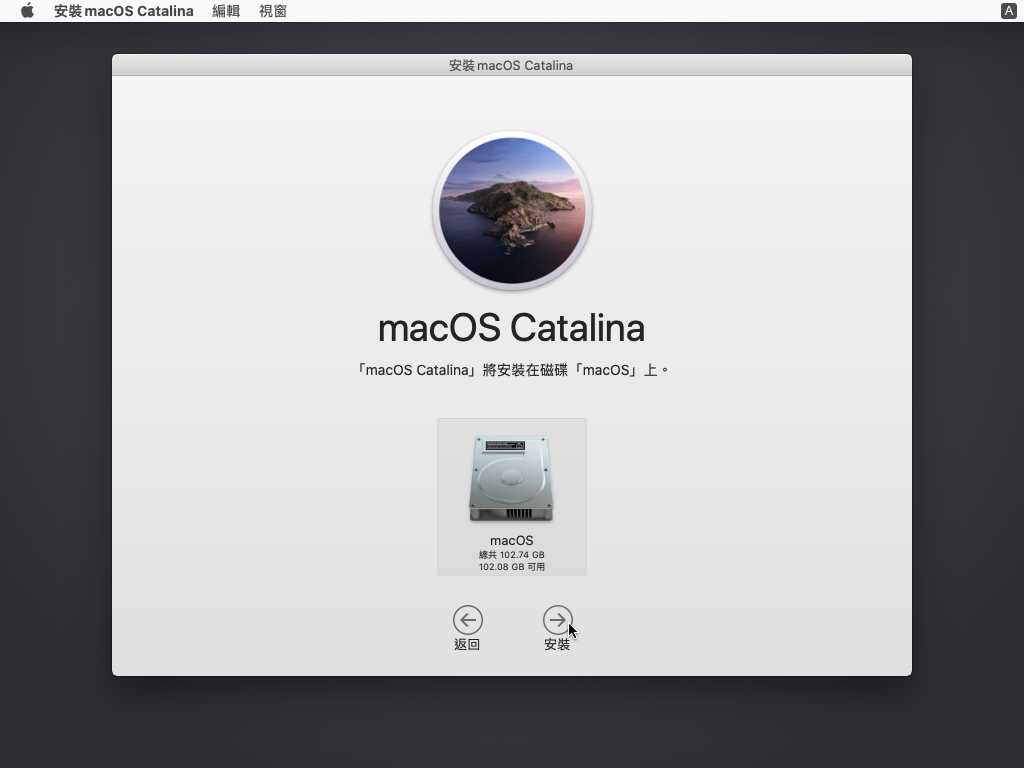 ▲上述清除動作完成後,接著就可以繼續安裝macOS。
▲上述清除動作完成後,接著就可以繼續安裝macOS。
3. 安裝過程中,請不要讓 Mac 進入睡眠或闔上上蓋,以利安裝程序順利完成。Mac 可能會重新啟動並顯示進度列好幾次,而螢幕畫面也可能會一次空白個幾分鐘時間。這些都屬正常現象,請勿驚慌!
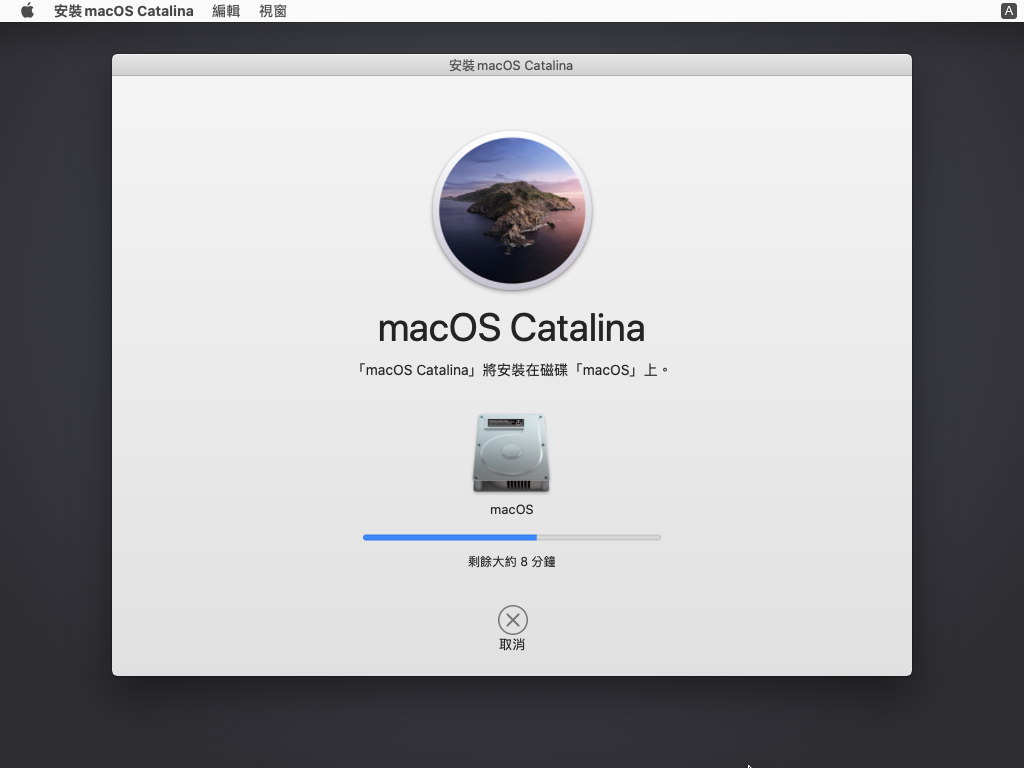 ▲安裝過程中,請靜靜等待。(安裝所需時間,會隨您的Mac等級與網路連線速度而有所不同)
▲安裝過程中,請靜靜等待。(安裝所需時間,會隨您的Mac等級與網路連線速度而有所不同)
4. 等安裝完成之後,Mac 可能會啟動並進入「設定輔助程式」,若您要繼續使用這台Mac,您就可以按照設定輔助程式中的步驟操作。若您打算將這台 Mac 出售、換購或送人的話,此時請結束設定輔助程式,而不要完成設定,然後按一下「關機」。這樣的話,當下一個擁有者開機時,就可以輸入自己的個人資訊來完成設定。