有沒有曾經想過,iMac的螢幕看起來不錯但是能當外接螢幕嗎?
確實是有這個功能,但是有使用限制,最近有客戶來購買二手的 iMac 27″ 就是為了當成螢幕使用,這邊我們就來說明實際使用上的注意事項。
這是 Apple 官網可以看到的資訊:
| 可以做為顯示器使用的 iMac | 所需的連接線 | 另一部 Mac 需配備的連接埠 |
| iMac(27 英寸,2009 年末) | Mini DisplayPort 對 Mini DisplayPort | Mini DisplayPort 或 Thunderbolt |
| iMac(27 英寸,2010 年中) | Mini DisplayPort 對 Mini DisplayPort | Mini DisplayPort 或 Thunderbolt |
| iMac(2011 年中至 2014 年中) | Thunderbolt | Thunderbolt |
| iMac(Retina 5K,27 英寸,2014 年末)及後續 iMac 機型不能做為「目標顯示器模式」顯示器使用。 | ||
首先可以看到,真正的分界是 2010 年以後跟以前,2010 以前必須使用 Mini DisplayPort 對 Mini DisplayPort 的線材,2011 以後則是使用 Thunderbolt 線。另外,2009~2010年只有 27 吋可以使用,21吋的 iMac 要2011年後才有支援這功能。
但是…連蘋果官網都不賣了!
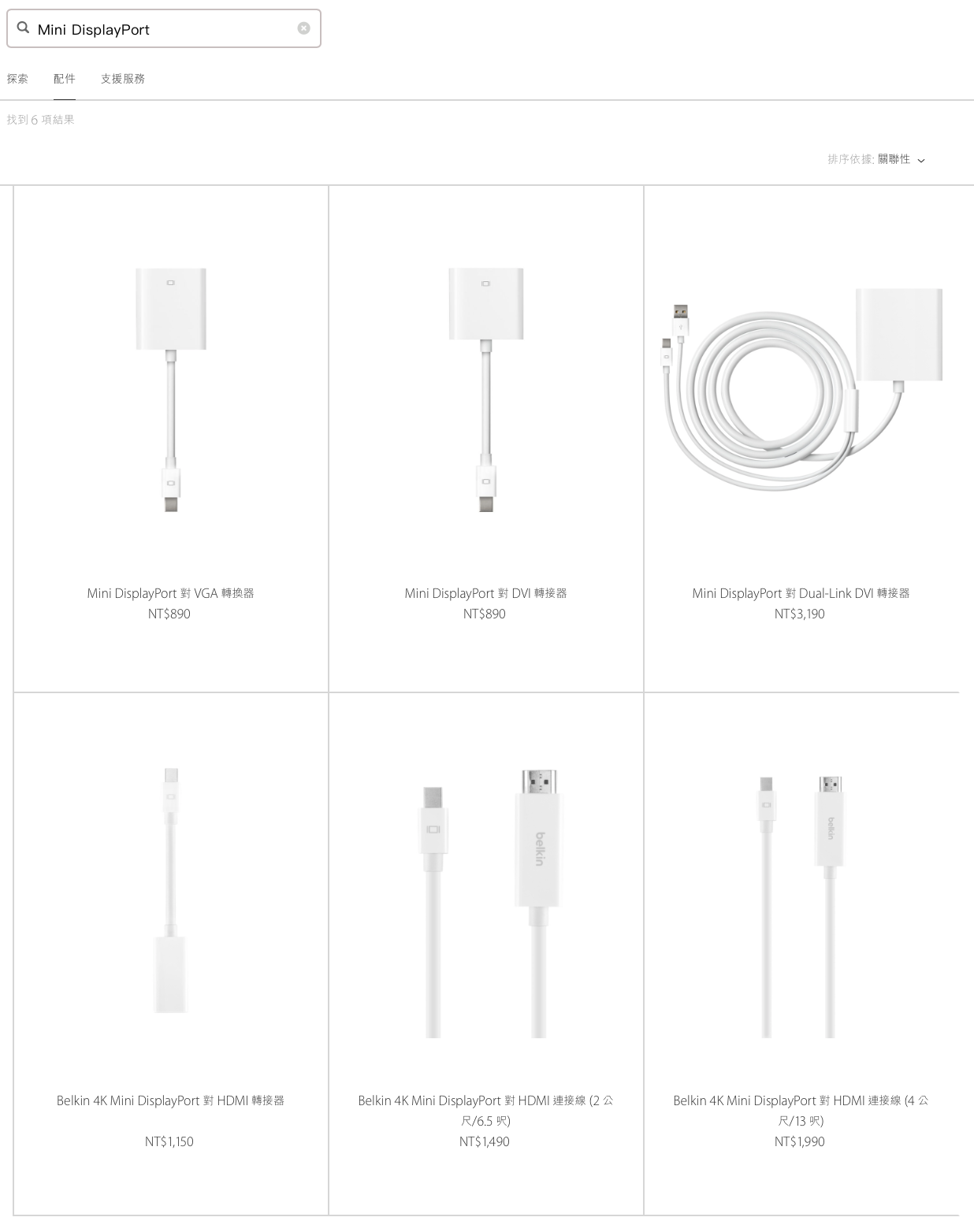
現在購買的線材大多數是 Thunderbolt 的,因為接頭看起來一模一樣,以往通常會用價格來判斷購買的線材是否為 Mini DisplayPort 或 Thunderbolt,或者透過接頭上面的圖案,但是現在也有只能用於當顯示線材的 Thunderbolt 線,價格很低,而有的賣家就把它當作 Mini DisplayPort 的線材在出貨,很多線材上面也不打上任何圖案,但是若要用這種線用於 2010 以前的機器就會不能使用。
誰能一眼看出哪個是哪個?

所以大家要使用這個功能之前建議聯絡賣家確認規格是否正確,不然就會處於一直抓不到問題又不能使用的情況。
(插入錯誤線材的話,兩邊的螢幕都會有插入線材的螢幕偵測跳動狀態,但是 iMac 端會一直是黑色畫面,過大概20秒又會跳回自己的畫面)
我們測試的螢幕使用了 2009 及 2010 年的 iMac 27″,首先 iMac 必須能正常開進作業系統,官方說明必須接上鍵盤並按下Command + F2,才能切換到目標顯示器模式,我們實驗的時候發現如果使用蘋果舊版的有線鍵盤,是無法使用的。也試過羅技的Windows 鍵盤,一樣不能切換過去。

不能切換目標顯示模式的舊版本鍵盤
之後金屬框體的有線或藍牙鍵盤都可以用於切換目標顯示器模式
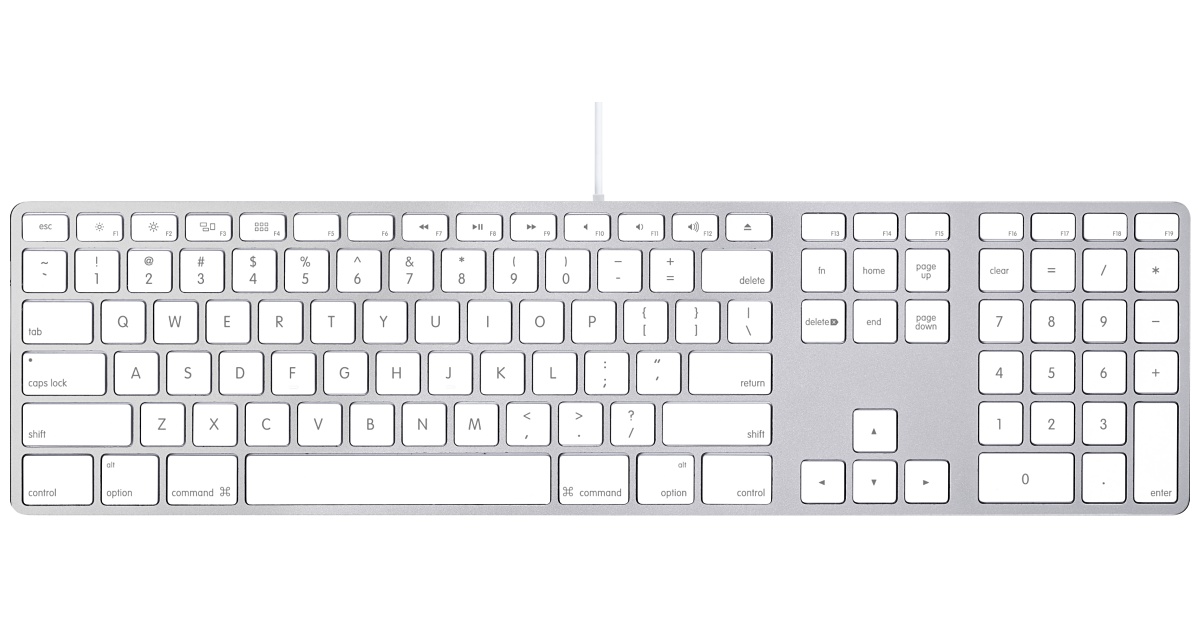
不過實驗中發現另一個狀況,我使用 2015 MacBook Pro Retina 15″,我先把 Mini Displayport 的線插到 iMac,另一端接到筆電的Thunderbolt 接口,然後 iMac 就自動變成目標顯示器模式了。然後又接著把第二條線也接上,就成了雙重螢幕輸出,兩台都沒有使用鍵盤。如果還有 HDMI 的螢幕應該可以嘗試三螢幕輸出。
實測照片如下:

感覺有點奢侈,不過對於面板狀況優良的老機來說也是個不錯的運用,希望有幫大家解決一點疑問。


