原文來自 ACELab:https://habrahabr.ru/company/acelab/blog/257639/
在前一篇文章裡,我們測試了五套免費資料救援軟體。有其他成員推薦了八套資料救援軟體:
- R.Saver 2.8
- Handy Recovery 5.5
- GetDataBack 1.0
- PhotoRec/TestDisk 7.0
- RecoveRx 3.0
- DMDE 2.10.2
- Zero Assumption Recovery 9.2
- Active@ File Recovery 14
我們進行了測試,以下是測試的結果。
簡易測試
我們上一次記錄了磁碟中的資料來比對。不過這依次我們除了照片跟圖片之外也增加了不同格式的檔案,像是 doc、pdf、rar等等,檔案的總數是 3272。
在裡面包含了316個文件以及2956張圖
第一項測試,損壞檔案系統
我們再次損壞了一部分的檔案系統,把FAT配置表全部破壞來模擬檔案系統的損壞。當這種損壞發生時,通常會造成資料無法存取而且會跳出視窗警告要格式化磁碟。
1. R.Saver
這個程式沒有 wizard 介面幫助使用者選擇所需的參數來做資料救援,不過它個清楚的清單來指示該怎麼做。
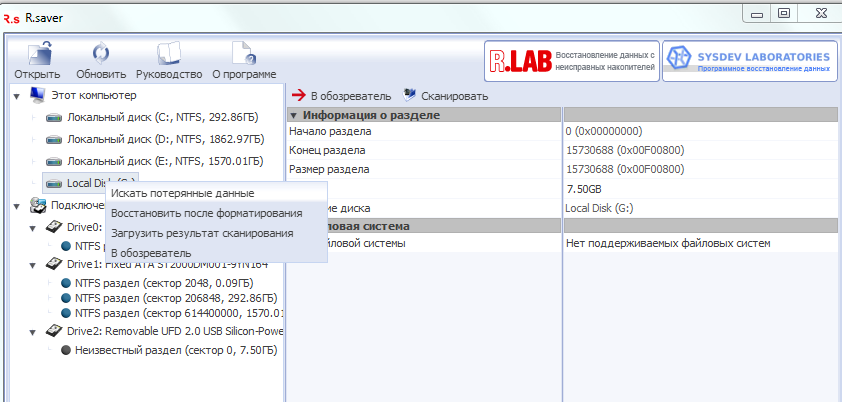
開始搜尋失去的資料,當經過一段時間後有個視窗會需要使用者選擇其中一個檔案系統
它開始重建檔案系統
經過一小段時間後我們得到這樣的結果
測試通過,檔案回復率:99%
2. Handy Recovery
這個程式有個Wizard介面幫助使用者回復資料。第一步,使用者需要選擇磁碟以及想回復什麼資料
選擇完畢之後我們得到一個錯誤
一切很結束的很快,測試失敗,檔案回復率:0%
3. GetDataBack
馬上被微軟的”modern”介面衝擊到
選擇目標磁碟及檔案系統
然後我們得到了結果
一切都很好,不過免費版本無法儲存看到的檔案。
測試通過,檔案回復率:99%
4.PhotoRec/TestDisk
這套軟體跟前一套的介面是完全相反的對比,介面是這樣:
作者的意見,在2015年中”未經訓練”的人或許會害怕/被激怒來麻木/嘲笑這個介面。我的一個朋友說,最人道的作法就是混合Windows與藍色死亡畫面,並迎向恐怖。
不過,我們仍要繼續體驗這個軟體,選擇想要的選項:
然後你需要選擇檔案系統的類型,它有可能會出現一個全選的笨選項。不過很幸運的,只有兩個選項,你可以選擇:
然後,第二個挑戰又來了,選擇回復後的資料要儲存在哪個資料夾,終於開始了資料救援的程序:
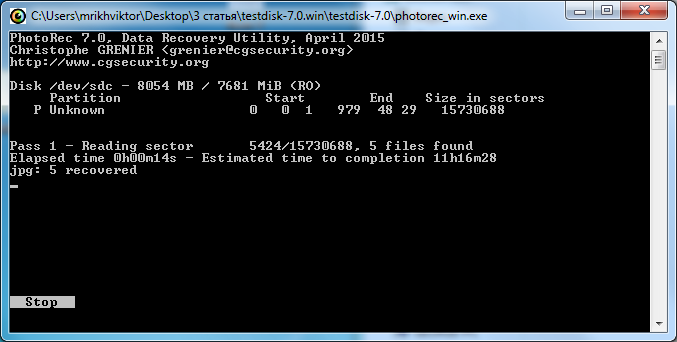
這個軟體跑起來花的時間比其他套久
不過結果顯示馬上要你支援然後才有更新版
測試通過,檔案復原率:99%,不過還有個”不過”。所有的還原回來的資料夾結構全部失去,在我看來這有些扣分
5. RecoveRx
突然之間,這個狀況應該要被記錄一下,這個程式跟其他的有點分別。RecoveRx需要搭配創見的產品使用,而且必須是邏輯狀態的才能在創見磁碟使用。我們使用了創見的JetFlash 370。在這個磁碟我們使用了不同組合的資料:只有照片。
所有其他的條件都沒變,我們粉碎了FAT檔案系統的配置表然後試著回復資料。執行這套軟體(電腦必須安裝 Framework 4.0):
我們選擇了我們的磁碟然後馬上出現錯誤:
我們再使用各種不同模式,像是相容性模式與管理者模式都沒有幫助改善這個狀況。
測試失敗,檔案回復率:0%
6. DMDE
這個程式是相當簡單直覺的介面,選擇想回復的邏輯磁區:
它開始執行回復的程序,並且馬上有個視窗出現:
當選擇第一個選項,幾秒後結果就出來了:
測試通過,檔案回復率:99%
第二項測試,快速格式化
就像上次的測試,在損壞了檔案系統後,我們再次格式化所有的磁碟讓它們回到預設的狀態,我們來看看這次測試的結果。
1. R.Saver
在R.Saver,處理這問題的選單對使用者來說是蠻友善的:
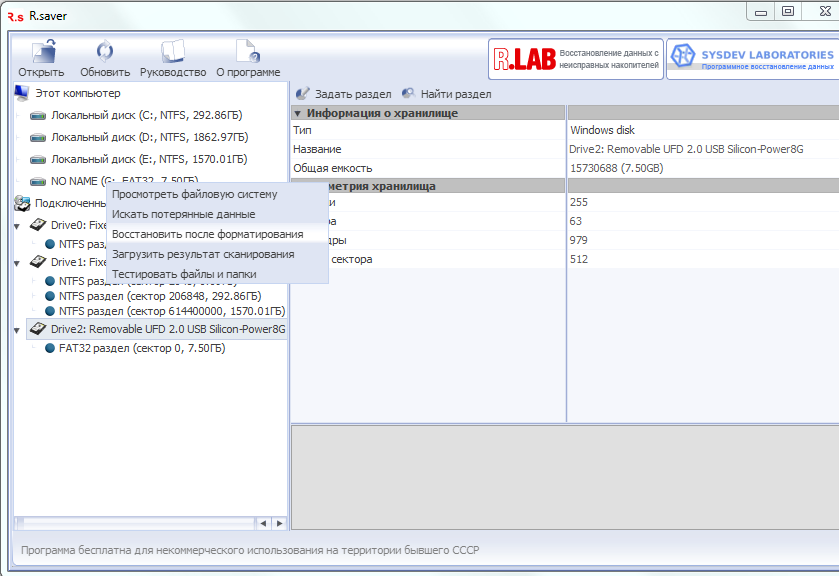
然後對這個檔案系統執行一般的搜尋
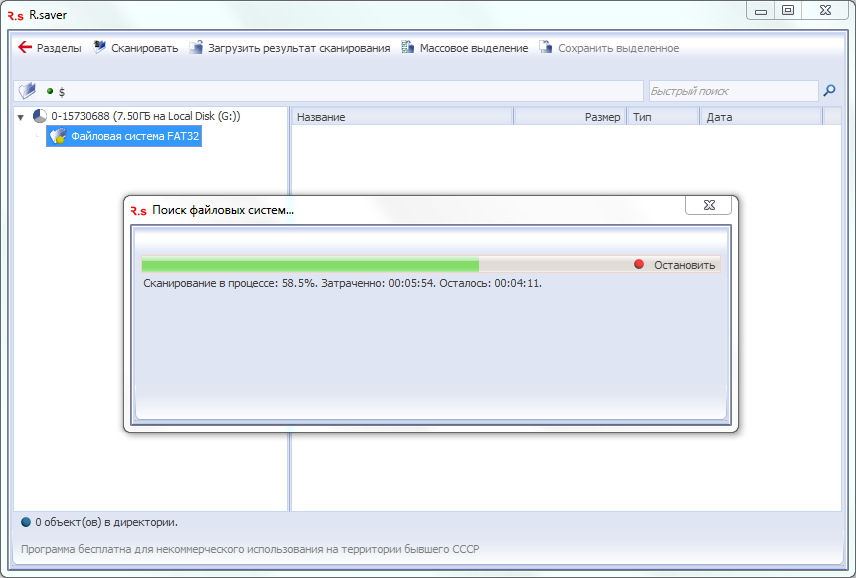
選擇其中一個:
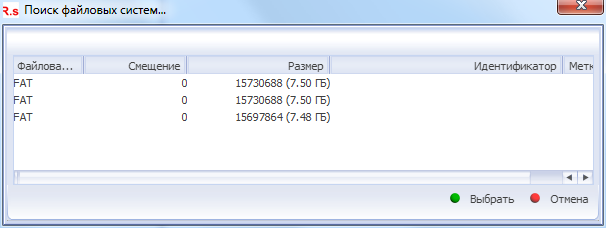
稍微等待一下

然後我們會得到這個最終結果:
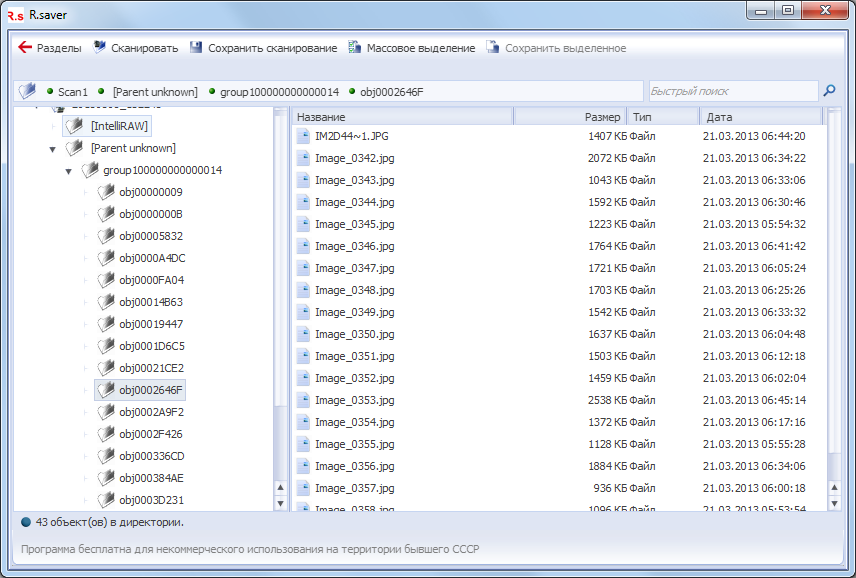
這個結構不是資料夾,我們儲存這個結果並發現不是所有的檔案會在格式化後都被回復。
不過,測試依然通過,檔案回復率:88%
2.Handy Recovery
使用 Wizard 啟動這個軟體,選擇想回復的磁碟:
然後我們會看到一個demo版的功能是被限制的警告視窗:
跳過這一步並繼續下一步,選擇所有可能的檔案格式
經過簡短的掃描後我們得到了這樣的結果
我們沒辦法打開所有的檔案,只有一部分的預覽影像。資料還原的非常少,大概只有2%。
測試失敗,檔案回復率:2%
3. GetDataBack
執行這程式並選擇我們的磁碟
在這部機器上,選擇單一檔案系統
然後我們才發現這是個全新空白的檔案系統
經過一陣思考,點擊左下角的按鈕,然後回復的程序就開始了:
掃描完成之後,會有另一個檔案系統
選擇它,然後會看到一個好的成果。不過!我們使用免費版本沒辦法儲存資料。
測試通過,檔案回復率:99%
4. PhotoRec / TestDisk
在這套軟體裡面是很簡單的,直接選擇所有可能的問題,選擇整個磁碟。
選擇一個區塊,這裡使用者需要選擇磁碟的最高層:
選擇一個資料夾來儲存回復的資料並開始掃描:
然後我們得到了結果:
如同上一次,資料夾結構還是不存在,但是檔案是完整的,完美的結果。
測試通過,檔案回復率:99%
5. RecoveRx
執行這個程式,選擇想修復的磁碟。可以看到有些不可思議的磁區容量。
選擇任意一個,然後選擇檔案格式,提醒你,這個磁碟中只有圖片跟照片
然後我們馬上得到了”結果”
試著選擇其他項目,甚至是其他被快速格式化過的磁碟,結果還是一樣。
測試失敗,檔案回復率:0%
6. DMDE
執行這個程式,選擇我們的邏輯磁區
選擇區塊,這邊只有一個
很正常的,它會是空的,還後軟體提供了全部掃描的項目:
執行一段時間的掃描程序
得到了這樣的結果:
我們第一次掃過的時候,有很多的照片有被找到,但是使用 HEX 編輯器去看,會發現這些不是 jpg 圖片,而且有些垃圾。儲存了掃描結果並比對之後,發現回復的資料非常的少。
測試失敗,資料回復率:1%
結論
測試結果的整理表格如下:
| Test 1 | Test 2 | |
| 1. R.Saver 2.8 | 99% | 88% |
| 2. Handy Recovery 5.5 | 0% | 2% |
| 3. GetDataBack 1.0 | 99% | 99% |
| 4. PhotoRec/TestDisk 7.0 | 99% | 99% |
| 5. RecoveRx 3.0 | 0% | 0% |
| 6. DMDE 2.10.2 | 99% | 1% |
有領先者也有淘汰者。每個領先者也有自己的強項與弱項。很明顯的,免費軟體的開發者與管理者相較於付費的版本投入較少的時間。很多新的開發者在進入較大型的專案之前,對我們來說他們是某種”沙盒”。
別忘了,就算是失去的還是可以找回來…
PS:
在之前的文章中,有些使用者問了有趣的問題,有個問題是為何要用照片跟圖片當做樣本資料。這並不意外,也是根據人們的經驗以及我們的資料救援部門提供的資料。大約60-70%的工作都是想救回照片及影片。一般來說,要救回人們想要的文件,這個資料回復的工作通常時間都很短。人們知道要找回遺失的文件是比較快也比較便宜的。但是有照片的話那又是另一回事。就像往常一般,人們描繪著重要時刻(結婚、生日、各種典禮)然後以其他方法獲得一樣的資料,但是要復原它們是不可能的。
另一個問題是為什麼我們要用單一磁碟來測試每一個程式?這個答案非常簡單而且沒什麼特殊意涵。這些磁碟是為了訓練研討會所採購的,而且我們需要設計一些狀況。例如,寫入大量包含特定物體(車)的圖片,然後格式化並記錄在所有物體之上的圖片,像是太空。然後模擬硬體問題並給予工作從第一群的檔案還原資料。使用不同的媒體我們可以完成工作並順便為文章準備材料。
UPD
因為其他用戶想要測試兩套程式,我們在磁碟上存入了相片跟圖片,檔案總數是2956
7. Zero Assumption Recovery 9.2
第一項測試
選擇最上層的選單:
選擇想要救援的硬碟:
執行掃描
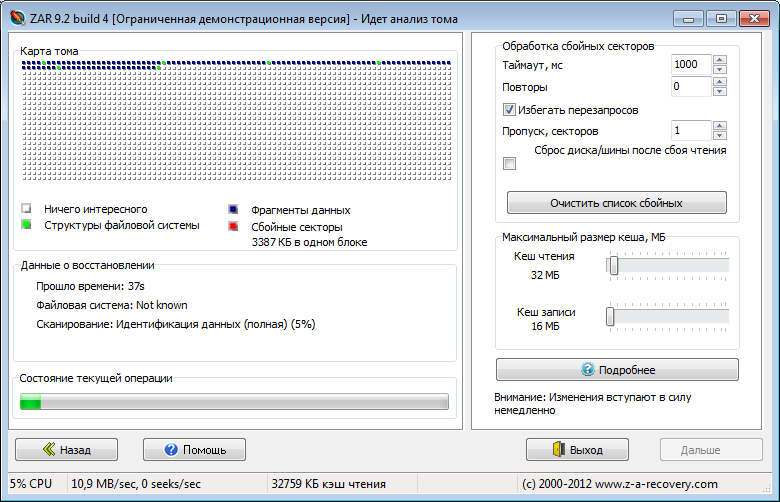
掃描會持續一段非常久的時間
最後我們得到的結果,2777個檔案,很棒,但是沒有資料夾結構
測試通過,檔案回復率 :94%
第二項測試
掃描花了相當大的一段時間
兩個小時過後,我們得到了一樣的結果
測試通過,檔案回復率:94%
8. Active@ File Recovery 14
第一項測試
執行程式,選擇想救援的裝置然後開始掃描
掃描逐步填滿格子
資料回復的計數器
當你試著要回復資料的時候會收到訊息:
不過,預覽還是能顯示這些被回復的檔案
測試通過,檔案回復率:99%
第二項測試
再次的,執行這個程式,選擇磁碟並開始掃描
資料可以預覽,但想要免費的救回來是不可能的
不過,測試通過,檔案回復率:99%

